Für Skippy
Auf einigen P2P Kreditmarktplätzen übersteigt die Nachfrage das Angebot an Krediten teils deutlich. Folge ist, dass das Geld des Anlegers uninvestiert dort liegt. Passiv investieren ist aber meist trotzdem möglich, dank Autoinvest Funktion, die bei neuen Krediten automatisch nach den Vorgaben der Anleger investiert.
Was aber, wenn ein Marktplatz keinen Autoinvest bietet, oder der nur unzuverlässig (weil zu langsam) arbeitet?
Es soll Nutzer geben, die dann regelmäßig die F5 Taste drücken, um die Seite neu zu laden und zu checken, ob es neue Angebote gibt. Nachdem ich im Forum darauf hinwies, dass man die Seiten auch automatisch auf Änderungen überwachen kann, wurde ich gebeten, eine Anleitung für Anfänger zu schreiben. Das versuche ich hier nun, und führe jeden Schritt auf der nötig ist.
Klassisches Beispiel hier ist Twino*. Twino hat zwar einen Autoinvest, viele Anleger fragen sich aber, ob der Twino Autoinvest überhaupt funktioniert. Die Antwort ist ja, prinzipiell schon, aber er ist so programmiert, dass er zu langsam ist. Die meisten neuen Kredite sind schon durch manuelle Gebote gefüllt und weg, bevor der Autoinvest anläuft.
Twino nehme ich also jetzt hier mal als Beispiel um zu zeigen, wie man leicht eine automatische Überwachung und Benachrichtigung für neue Kredite einrichtet. Und zwar in Chrome. Das Ganze geht aber ähnlich auch in Firefox. Und natürlich auch für andere Marktplätze. Auch das gewählte Tool ist nur ein Beispiel. Es gibt andere Browser Erweiterungen, die Ähnliches leisten.
Bitte den Artikel ganz lesen und auch die Hinweise darunter lesen, bevor eigene Experimente gestartet werden.
Einrichtung Tool (nur einmalig erforderlich)
Schritt 1: Chrome öffnen und in die Adresszeile chrome://extensions tippen und die Eingabetaste drücken
Schritt 2: Unten auf Mehr Erweiterungen herunterladen klicken
Schritt 3: In das Suchfeld Distill Web Monitor schreiben und die Eingabetaste klicken. Das Ergebnis sieht so aus:

Schritt 4: Jetzt rechts auf Hinzufügen klicken und die Abfrage mit Erweiterung hinzufügen bestätigen
Schritt 5: Bei erneutem Tippen von chrome://extensions in die Adresszeile des Browsers sollte Distill Web Monitor jetzt dort angezeigt werden und auf aktiv stehen:
Einrichtung der zu überwachenden Seite (nur einmal erforderlich)
Schritt 6: Ich möchte ja die Seite mit neuen Krediten bei Twino überwachen. Dazu muss ich sie zuerst einmal aufrufen. Ich logge mich also bei Twino ein und gelange über Investieren und dann manuelles Investieren auf dieser Seite: https://www.twino.eu/de/profile/investor/invest/available-investment-loans (typischer Vorführeffekt, jetzt gerade beim Schreiben sind dort 30 Seiten Kredite verfügbar)
Schritt 7: Im Browser rechts oben neben der Adresszeile ist ein neues Symbol, das wie ein Regentropfen aussieht. Jetzt darauf klicken.
Schritt 8: Bei einigen Marktplätzen würde es sehr einfach gehen, mit Ganze Seite überwachen. Hier ist es aber besser Teile der Seite überwachen zu wählen
Der Grund ist, dass sonst bei jeder kleinen Änderung (also statt 5989 Krediten, sind nur noch 5988 Kredite verfügbar), die Benachrichtigung ausgelöst würde. Wen das nicht stört, der kann auch ganze Seite überwachen wählen.
Schritt 9: Wählen welches Element der Seite überwacht werden soll und die Benachrichtigung auslösen soll
Das ist auch der schwerste Schritt dieser Anleitung. In diesem Fall wollen wir eine Benachrichtigung wenn sich die Anzahl Seiten der angezeigten Kredite ändert. Wir klicken also mit der Maus auf die Seitenanzahl. Das sieht dann im Ergebnis so aus (für größere Ansicht auf das Bild unten klicken)
Nach Save selections kommt
Schritt 10: Das Zeitintervall einstellen. Ganz wichtig ist, nicht zu niedrige Werte zu wählen. Also keine Werte im Sekundenbereich, denn das kann dazu führen, dass der Marktplatz den Zugang sperrt, da durch die schnellen Prüfungsintervalle eine hohe Abfragelast entsteht. Meines Erachtens sind Werte von 3 bis 15 Minuten für diesen Zweck gut geeignet. Jetzt noch Speichern
Fertig!
Fertig? Und was bringt das jetzt??
Die tägliche Praxis (jeden Tag)
Chrome starten. Da die Twino Seite der verfügbaren Kredite nur nach einem Login sichtbar ist, muss man sich einmal von Hand in dem Browser bei Twino einloggen.
Danach kann man etwas Beliebiges machen. Zum Beispiel auch im Chrome Browser auf anderen Seiten surfen. Nur nicht Chrome schliessen! Und darauf achten, dass der Lautsprecher an ist und die Lautstärke laut genug ist. Im Beispiel checkt das Tool jetzt alle 4 Minuten ob es neue Kredite gibt. Und wenn ja tönt es Pling. Und wenn der Alarm kommt, dann kann man selbst nachschauen und ggf. manuell investieren. Wenn die Lautstärke laut genug eingestellt ist, hört man den Alarm auch im Nachbarraum.
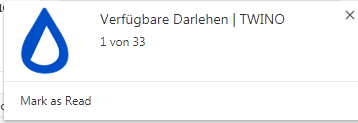
So sieht das Benachrichtigungs-Popup aus, das unten rechts kommt. Während ich schrieb hat das Tool erkannt das es jetzt schon 33 Seiten kredite sind (vorher 30) und mich über diese Änderung benachrichtigt.
Wichtige Hinweise
A) In obigen Beispiel kann das Tool Fehler anzeigen. Das ist aber normal und liegt daran, dass die zu überwachende Seite nur im eingeloggten Zustand bei Twino die Kredite und damit die Seiten anzeigt. Wenn Twino einen automatisch ausloggt, dann einfach manuell wieder einloggen. Ansonsten die Fehler ignorieren
B) Das nur einrichten, wenn man eine Flatrate hat. Das verbraucht natürlich Datenvolumen. Also nicht auf Smartphones mit einer Mobilfunkverbindung nutzen.
C) Ja, ich weiß es gibt technisch ausgefeiltere Lösungen, die mehr können (z.B. auch überwachen ohne das der Computer an ist). Aber hier war ich darum gebeten eine Lösung zu beschreiben, mit der auch IT Laien klarkommen. Wenn nicht, dann bitte gerne einfach in den Kommentaren bei Problemen fragen. Wenn jemand mal einen Artikel über eine ausgefeilte State-of-the Art High Tech Lösungs schreiben möchte kann er mir gerne einen Gastartikel schicken und ich veröffentliche interessante Ansätze.
D) Wie geschrieben kann man mehrere Seiten, also viele Marktplätze überwachen. Dazu die Schritte 6-9 für jeden der gewünschten Marktplätze einmal durchführen.
E) Über das Tropfen Symbol und dann zur Watchlist gehen kommt eine Übersichtliste aller eingerichteten Alerts. Die kann man dort ein- und ausschalten und auch editieren.
F) Gerade Laptops schalten nach einiger Zeit automatisch in den Energiesparmodus. Einmal im Blick behalten wie sich das auswirkt und ggf. den Energieoptionen anpassen (die Beschreibung dafür googeln). Bildschirm abdunkeln dürfte unkritisch sein, in Standby schalten aber schon.
Übung
Jetzt die Übungsaufgabe, um eigene Erfahrungen durch praktische Anwendung zu gewinnen. Dazu eine neue Benachrichtung einrichten für neue Mintos* Kredite in EUR, mit mindestens 15% Zinsen, mindestens 24 Monaten Laufzeit und Buyback.
Tipp 1: Die zu überwachende URL hierfür ist https://www.mintos.com/en/available-loans/primary-market/?min_interest=15.0&min_term=24¤cies[]=978&with_buyback=1&sort_field=interest&sort_order=DESC&max_results=100&page=1
Tipp 2: Hier könnte man z.B. die ganze Seite überwachen statt nur Teile der Seite. Ausprobieren!
Tipp 3: Da diese Seite auch ohne Einloggen sichtbar ist, braucht man sich vor der täglichen Nutzung nicht einmal manuell einloggen
Diese Mintos* Kredite verwenden wir für die Übung, da es derzeit 2 bis 5% Cashback auf diese Kredite gibt, und nochmal 1% für neue Mintos Nutzer die sich über diesen Link bei Mintos anmelden.* Und das on Top der 15% Zinsen p.a.. Diese Aktion läuft noch bis Ende Dezember (Beschreibung hier).
Viel Erfolg!





